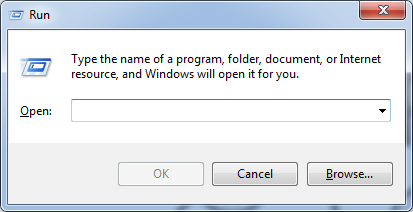Just Read this Post to Learn How to Change MTNL WiFi Password. MTNL is a leading Telecom Service Provider in Delhi and Mumbai region plus Providing subsequently than Broadband Internet Connection finishing to its customers via Land extraction and Router or Modem. MTNL Offers the Best Internet Broadband attachment in Delhi and Mumbai Regions at a deeply affordable Price. MTNL is now offering High Speed Internet Plans providing 4Mbps download and upload quickness to its customers.Therefore If you are residing in Delhi or Mumbai subsequently MTNL is the best and fastest Internet Broadband Connection that you can profit a totally cheap and affordable rate.MTNL Offers 24 hr Broadband Facility helping you to acquire the most out of your Internet Service.MTNL Support Staff is furthermore pleasant helping you to reach your affect unlimited at the early attainable times.MTNL Offers both Prepaid and Postpaid Broadband plans as a outcome you can opt for either Prepaid or Postpaid Internet Broadband Connection as per your needs. There is no doubt in proverb that MTNL is the Best Internet Service Provider in India consequently far afield away taking into account than no Connection Drop outs at every. Here in this Post I am going to make known you how to modify MTNL WiFi Password in the Modem or Router. Follow the Given Steps Carefully One by one.
How to Change MTNL WiFi Password Steps to Follow
1. Open Your Web browser i.e IE,Firefox or Google Chrome.
2. Type 192.168.1.1 and Hit Enter in the Web browser as shown out cold in the Image.
3. Now You will see a appendage pop-occurring window asking you for Username and Password.
4. Type Username (admin) and Password (admin) as shown knocked out in the Image.
5. Click OK and you will be Navigated to Your Modem or Router Settings Page.
6. Click on Interface Setup Tab and Select Wireless as shown below.
7. Scroll all along to bottom to Multiple SSIDs Settings.
8. Here Select Your Authentication Type i.e WPA-PSK or WPA2-PSK.
9. Now in WPA PSK Section the Pre-Shared Key is Your WiFi Password.
10. Change Your WiFi Password in Pre-shared Key Box as shown below.
Note - Make Sure that the Password Contains forlorn 8-63 ASCII Characters or 64 Hexadecimal Characters.
That's it....
Read More...
Trick To Use Trial Version Software Forever Without Expiry
There are so many useful software applications are available in online market but they are available online very costly and only for trial period.
So here I am provide you a very useful trick that will allow you to use that software even after trial period overs.
To Use Trial Version Software Forever Without Expiry just download “Time Stopper” software. This software is only 844 KB in size you can easily download this software online.
Steps :
Step 1. Browse and select .exe of required trial software
Step 2. Choose the new date (any date which occurs in between your trial software time period before expiration)
Suggestion : Set it to two days before trial software expiration date.
Step 3. Choose any time.
Step 4. Click open software on your selected date.
That’s it now you can use those software forever without expiry.
Note : If you wish to create an icon for your modified trial software and do not want to open Time Stopper every time then use last button in software to create new icon. Open that trial software after that from that newly created icon always otherwise it can expire.
Read More...
Trick To Run Android Applications On Windows PC
Android is a Linux based Operating System primarily designed for mobile devices such as smartphones and tablet computers utilizing ARM processors. Today Android is the king of OS noways as it has lots of useful applications and games on android and Other market. But for enjoy the fun of these apps and games you need to buy android mobile or Tablet. But I have a trick from that you can Run Android apps easily on Windows PC and no need to buy Android device. First of all you need to download BlueStacks App Player. BlueStacks App Player is a new Android emulator that allow you to run your Android apps on full screen on your Windows computer. IT helps you to run android .apk files on Windows PC.
Steps to use Bluestacks App Player :
Step 1. Download Bluestacks App Player and install it on your PC System.
Step 2. Now, you need .apk file to run on this player. Right click on .apk file and select Open with option then browse to C:Programs Files > BlueStaks-Android Apk Handler Application Program and Click OK.
Step 3. Check the box “Always use the selected program to open this kind of files”, now double click on .apk file to open in this player by default.
Step 4. Android app will being it’s installation. Once installed, it will show you the confirmation message that it has been installed.
Step 5. Now launch BlueStacks from desktop and you will see newly installed .apk apps. Run them and enjoy android a[[s directly on your Windows PC.
Read More...
How to Recover Your Damaged CDs, How To Recover Your Scratched CD’s Data
I learn an old technique to how to recover damaged or scratched disks with some lost of data. Here we cover some special technique of how to create a full working CD from the scratched one.
First of all some tools wll be needed :
-
Alcohol 120%
-
UltraISO
-
Windows XP/2000 (not tested on 95/98/me)
-
Small piece of cotton
-
Dry cleaner paper
-
Oil for cooking
Steps :-
-
Step 1.- Preparing the CD : Get the cotton and drop some water, start cleaning vertically the surface of CD. Do it 3-4 times and dry the water with a piece of dry cleaner paper.
With a new piece of cotton, drop some oil. Dry carefully now. Some particles of oil will stay on the micro surface of the scratch. It’s okay. Seems the oil helps the laser of the CD/DVD driver to read the surface again. Sure this will work with small unreadable scratchs.
Some hard scratches loose parts of the surface of the CD where we have data and it’s lost forever, but if it is loosed try anyway.
With this tip 80% of the small scratched CS’s could be recoveres.
-
Step 2.- Testing the CD : With Alcohol 120% make an ISO – image making wizard and lets see if the app can read the loosed surface. In my case Alcohol 120% had recovered 60% of the data. This is not enough. Have tried other apps, they do not recover all the data. But the CD/DVD driver laser CAN recover all data in this case. The data is still there, what we do ?
-
Step 3. – Making the new CD : With the main copy system of windows explorer you can do it. Just create one folder with the same name of the CD label for future burn reference, and copy the CD content to the folder. When the CD copy process find the scratch, in majority of the cases, it’s slow down the reading and will recover all loosed data.
If not my case,
Finally windows explorer got all the data from the scratch and made a copy in the folder with the ultraISO, wrote the original CD label, drop the content of the folder and save as Iso. You can Test the new CD just mounting the iso in the Alcohol 120%. In my case I did ISO of the two discs from MAX PAYNE 2 and tested installing from the mounted ISO. Works like a charm. I got the 4 MB lost again. So, I have burned the CD and now I have a working copy from the scratched one.
Sounds too bizarre, but works. Course you can jump the cleaning process and try to copy the content with Windows explorer. But in my case did not work without oil.
Read More...
Most Useful Windows Run Commands
On the Microsoft Windows Operating System, the Run command is used to directly open an application or document whose path is known. Here I am providing top 10 most useful Run commands, making things faster in your daily usage of Windows.
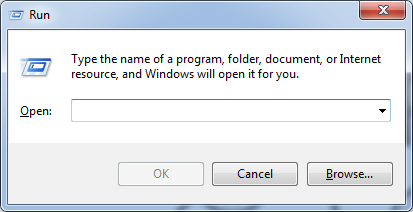
-
%programfiles% :- This command will open your Program files folder directly no matter on which drive Windows is installed on your computer. It is better than opening Windows Explorer and then navigating to the folder manually.
-
%userprofile% :- This command will open the user profile directory for the particular user. You can access your picture, music, videos and other personal folders easily from here.
-
firewall.cpl :- This command takes you right into Windows Firewall. By using this command you can quickly disable or enable firewall.
-
msinfo32 :- This command is the easiest way to see your computer’s complete system info. Here you can find all the hardware and software information.
-
netplwiz :-This command is useful for a multi-user computer. Administrator can directly open User Account advance configuration and configure any account they would like. Other users, however, can edit and change their personal account preferences.
-
calc :- This command open calculator, that’s save your time to find your calculator.
-
wuapp :- This command will open the Windows Update Manager. You can install and configure your Windows updates form here.
-
write :- This command will open the default Windows Wordpad.
-
regedit :- This command will allow you to edit your registry.
-
ipconfig :- This command will display information on your computer’s ID address.
Note : To open Run, just press Window button + R and type all these command in it.
Read More...
How To Create Drop Down Menu Using Wordpress
Drop Down Menu
Drop Down Menu is the menu whose title is normally visible but whose contents are shown only when the user click on the title or a put arrow on title. In websites drop down menu is most useful option for ex. If you create an category like mobile phones but in mobile phone there are many companies in market (Nokia, Samsung, Sony Ericsson, Apple, etc). So if you know how to create drop down menu then you don’t want to make many categories, in one category you will able to make many sub categories.
Here I will show you how to create Drop Down Menu in website using wordpress
Step 1. Login your Wordpress
Step 2. Go to Plugins option then go to add new.
Step 3. Type Ambrosite Unlink Parent Categories in search box and hit enter.
Step 4. Now you will see Ambrosite Unlink Parent Categories plugin on your screen, just install it..
Step 5. Now, go to settings there will be an option named Unlink Parent Categories, click on it.
Step 6. In Unlink Parent Categories you will see four options (Use Dummy Links, Unlink Current Category, Remove Link Titles, Unlink Specific Categories), Click on Use Dummy Links and save changes.
Step 7. Now, Click on Posts then click on Categories. In categories you will see four options (Name, Slug, Parent, Description).
Step 8. Type name of sub category (Drop down menu) in name option and in Slug type same name.
Step 9. Now choose parent category on which one you have to create drop down menu, for example you have mobile phone named category. On mobile phone category you will create drop down menu or sub categories. So type sub category name like (Nokia) and in parent category select mobile phone option.
Step 10. Now type description of your category or sub category, if you don’t want any description then leave this option.
Step 11. Now click on Add New Category.
That’s it your Drop Down Menu Will be created. By using these steps you will be able to make many sub categories or drop down menus. Just try it.
Read More...
Trick To Block Any Website Without Any Software
Here is the trick to block any site easily without using any software. If you want to block any site you can block by using any software or just by changing DNS server and making few settings but if you don’t want to use any additional software/application or service then here is the way for it.
Just follow this simple steps :-
Step 1. Go to the C:\Windows\system32\drivers\etc.
Step 2. Find the file named “HOSTS”
Step 3. Open it using notepad.
Step 4. The completion of the former step will show you the hosts file open in text format. Carefully notice that there is a presence of a host IP and host name at the bottom the document.
Step 5. Now at the end enter the unknown host IP 127.0.0.1 and the corresponding URL that you want to restrict. For example if you want to restrict a website named ABC.com, then type 127.0.0.1 and the corresponding website ABC.com and www.ABC.com .You can do this on multiple website following the same procedure, and eventually save the text file.
That’s it, Now connect the internet and then try to open the restricted website. It would definitely not open.
Note : For Windows 7 users open notepad by administrator for that right-click on notepad and select “Run as Administrator”. And then follow step 1 and 2.
Read More...