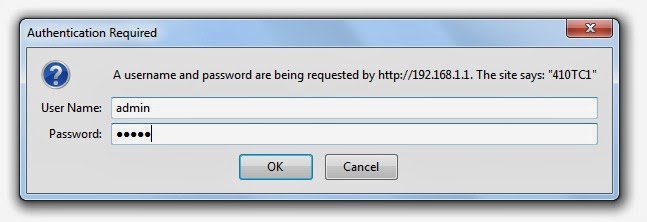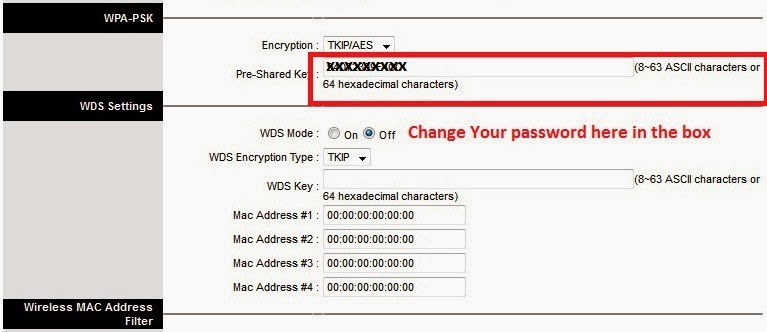Just Read this Post to Learn How to Change MTNL WiFi Password. MTNL is a leading Telecom Service Provider in Delhi and Mumbai region plus Providing subsequently than Broadband Internet Connection finishing to its customers via Land extraction and Router or Modem. MTNL Offers the Best Internet Broadband attachment in Delhi and Mumbai Regions at a deeply affordable Price. MTNL is now offering High Speed Internet Plans providing 4Mbps download and upload quickness to its customers.Therefore If you are residing in Delhi or Mumbai subsequently MTNL is the best and fastest Internet Broadband Connection that you can profit a totally cheap and affordable rate.MTNL Offers 24 hr Broadband Facility helping you to acquire the most out of your Internet Service.MTNL Support Staff is furthermore pleasant helping you to reach your affect unlimited at the early attainable times.MTNL Offers both Prepaid and Postpaid Broadband plans as a outcome you can opt for either Prepaid or Postpaid Internet Broadband Connection as per your needs. There is no doubt in proverb that MTNL is the Best Internet Service Provider in India consequently far afield away taking into account than no Connection Drop outs at every. Here in this Post I am going to make known you how to modify MTNL WiFi Password in the Modem or Router. Follow the Given Steps Carefully One by one.
How to Change MTNL WiFi Password Steps to Follow
1. Open Your Web browser i.e IE,Firefox or Google Chrome.
2. Type 192.168.1.1 and Hit Enter in the Web browser as shown out cold in the Image.
3. Now You will see a appendage pop-occurring window asking you for Username and Password.
4. Type Username (admin) and Password (admin) as shown knocked out in the Image.
5. Click OK and you will be Navigated to Your Modem or Router Settings Page.
6. Click on Interface Setup Tab and Select Wireless as shown below.
7. Scroll all along to bottom to Multiple SSIDs Settings.
8. Here Select Your Authentication Type i.e WPA-PSK or WPA2-PSK.
9. Now in WPA PSK Section the Pre-Shared Key is Your WiFi Password.
10. Change Your WiFi Password in Pre-shared Key Box as shown below.
Note - Make Sure that the Password Contains forlorn 8-63 ASCII Characters or 64 Hexadecimal Characters.
That's it....